どうも、リョウです!https://twitter.com/ryo_photogra
少し前まではパソコンでしなければいけなかった写真の加工もスマホの性能アップに伴ってアプリでできることも増えて来ましたよね!
僕もパソコンで写真を現像することがありますが

ということで前回のphotoDirectorに続き画像加工アプリを紹介します。
その名は
『snap seed』
です。
結構有名なアプリなので知っている人もいるかも知れませんね!
まずはsnap seedの特徴から見ていきましょう!
snap seedの特徴!

スナップシードの特徴は大きく分けて3つあります!
- 圧倒的に多い編集機能!
- JPEGとRAWファイルに対応
- 無料で使える
ことがsnap seedの大きな特徴かと思います!
しかもこのアプリ開発はあのGoogleなんです!
圧倒的に多い編集機能
snap seedはかなり多彩でレベルの高い編集機能が沢山あります。
こちらが編集機能の一覧になります。
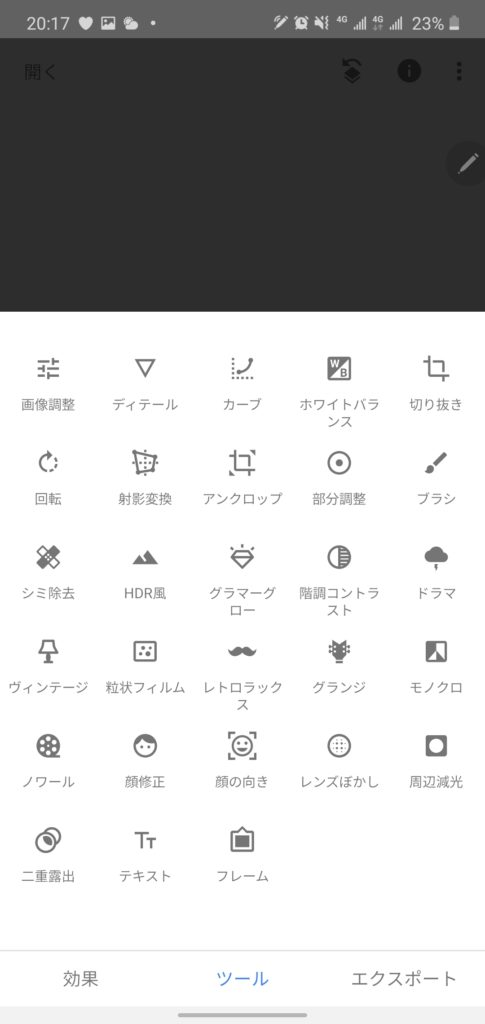
Googleが本気を出したのかかなりたくさんのメニューが並んでいますね...
でも心配しないでください!
後で簡単に使い方を説明しますよ!
JPEGだけでなくRAWも加工できる
snap seedはRAW現像もできちゃいます!
一眼レフで写真を撮影しない方には
「raw?JPEG?」
と意味不明な言葉に聞こえるかもしれませんがこれは写真の保存形式のことで
- RAW→料理で言うところの素材。容量が大きいが加工の幅は広い
- JPEG→料理で例えるとカレーなど出来上がったもの。容量は小さく加工の幅はせまい
ってな感じです。
基本的にスマホで撮った写真はJPEGなのでスマホで撮影している人は気にしないで大丈夫です!
一眼レフユーザーからしたらスマホでRAWで加工できるのは結構嬉しいですよね!
ただ注意点として特定のカメラで撮影された写真は非対応のものがありRAW画像が編集できません。
ちなみに僕のSONYα7Ⅲは非対応でした!
ちなみにこちらが対応表なのでRAW画像を加工するときは事前に確認しておくといいと思います!
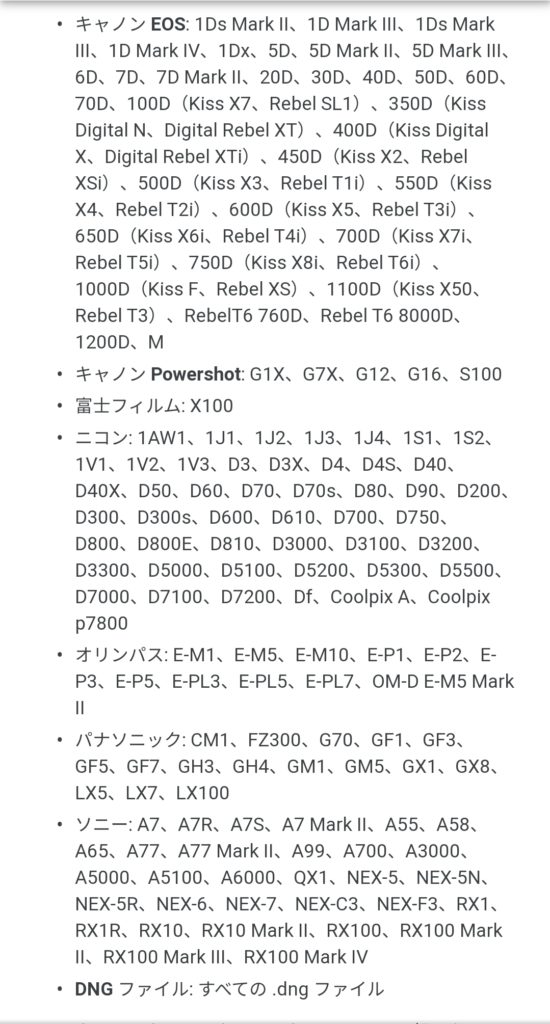
無料で使える!
数々の有料サービスを僕たちに提供してくれているGoogleさんですがこのsnap seedも無料で使用できます。
これだけのサービスが無料で使用できるなんて感謝しかないですよね!
スナップシードをおすすめする理由
スナップシード(Snap Seed)は、Googleが開発した写真編集アプリです。写真の編集に必要な基本的な機能がすべて搭載されており、さらに、写真をより美しく見せるためのさまざまなエフェクトやフィルターが用意されていますまた、スナップシードは、スマートフォンやタブレットでも使えるので、写真編集を行うことができます。 さらに、使い方が簡単なので、写真編集を初めてする人でも、簡単に写真の編集ができますできます。
さらに、スナップシードには、自動で写真を美しくする機能があります。この機能を使用すると、写真を自動で補正してくれるため、写真を手動で補正する必要がありません。 、簡単に文字やデザインを追加することができるテキストツールがありますので、写真にテキストを追加することができます。
また、スナップシードには、写真をより美しくするためのさまざまな効果があります。これらの効果を使用することで、写真をより自然に美しく見せることができます。写真を組み合わせて、カラースプラッシュや、ポートレートのスキャンを作成することができる機能があります。
以上が、スナップシードをおすすめする理由です。
snap seedの使い方
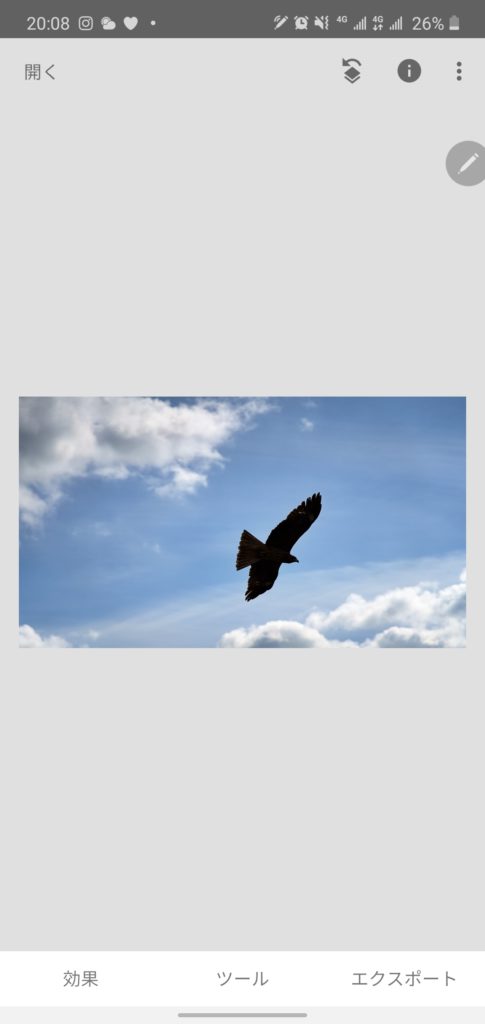
お次はsnap seedの簡単な使い方を紹介していきたい思います!
今回は上の写真を加工していきます
この写真を
- 空の彩度を上げる
- 鳥が黒く潰れているので部分調整で明るく
てな感じに加工していきます。
また今度他の使用例も出すので楽しみにしててください!
サンプルを使った加工手順例
1.ツールをタップします。
効果は写真に一括でフィルタを掛けるときに使用します。
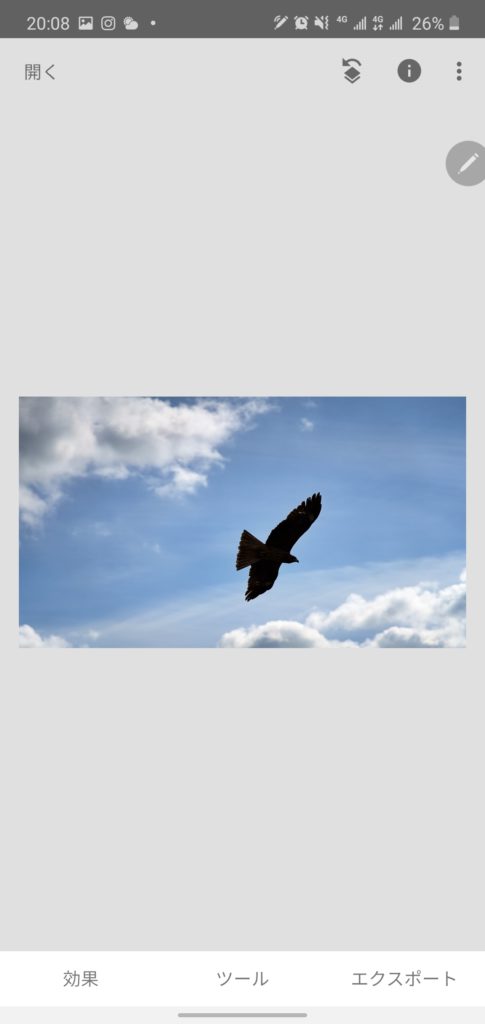
2.ツールをタップするとメニューが開きます。
この中からまずは写真全体の明るさを調整するために画像調整をタップします。
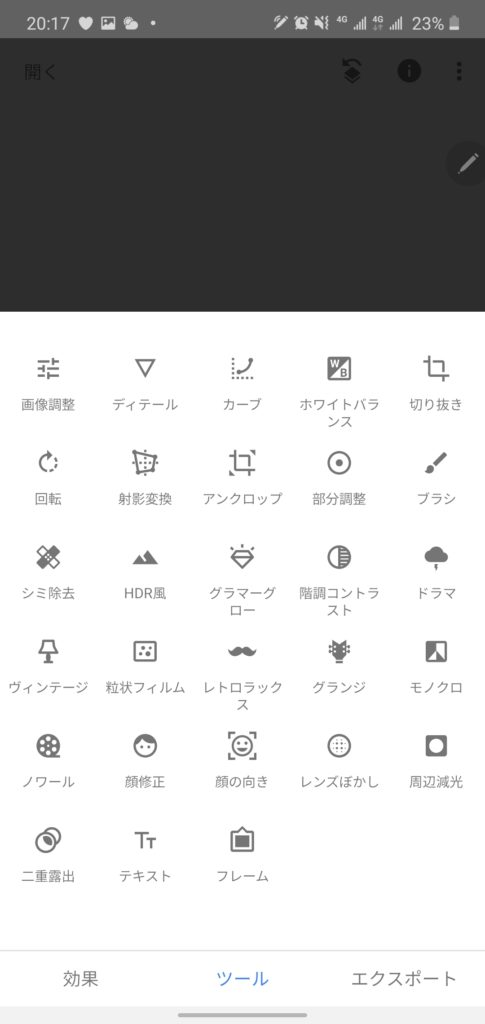
3.画像調整をタップすると画像調整用のメニューが出てきます。
左側のいかにも調整!みたいなアイコンをタップします。
ちなみに右側をタップするとオートで調整してくれます。
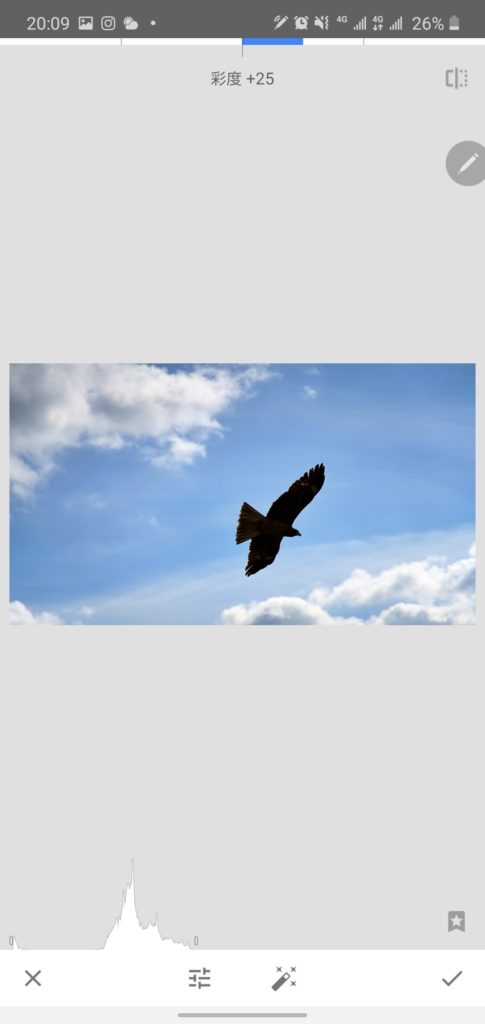
4.パラメータをいじって明るさ、彩度を調整する
パラメーターの数字は画面を左右にスワイプして調整します。
今回は明るさと彩度を少し上げました。
調整が終わったら✓マークを押して画像調整を終了します
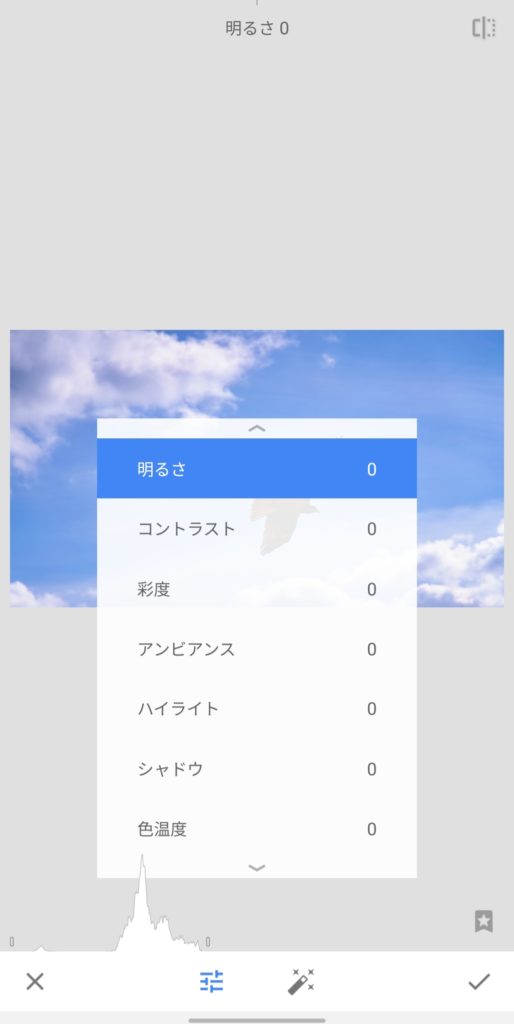
5.さて次は鳥が黒く潰れてしまっているのでもう少し明るくしてみましょう!
今回は鳥だけ調整したいので部分的に加工していきたいと思います
先程のメニュー画面から部分調整をタップします。
この部分調整画面になったら部分調整したい部分をタップします。
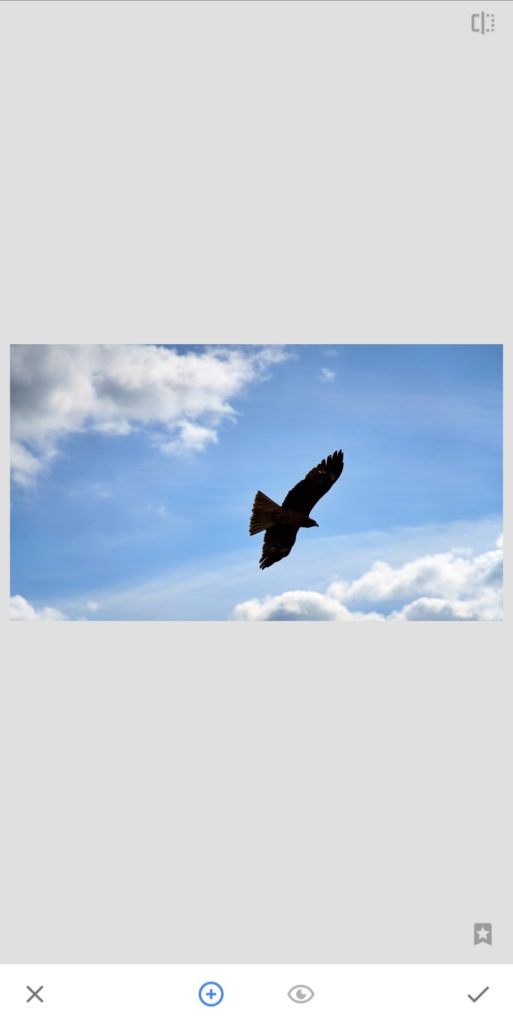
そうすると下の画像のようにタップしたところにピンが刺さります。
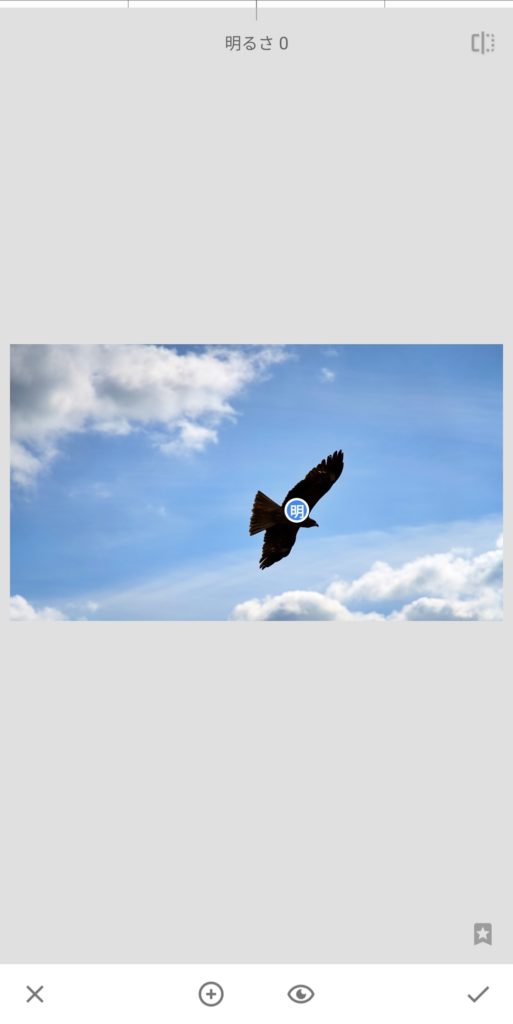
上下にスワイプして調整項目、左右で調整です。
気づきにくいですが上に調整量がわかるバーが有ります。
調整後がこちら

調整前と比較すると

こんなに違います!
羽と体の体の作りがだいぶ鮮明になりました。

加工が終わったら『エクスポート』から画像を出力します。
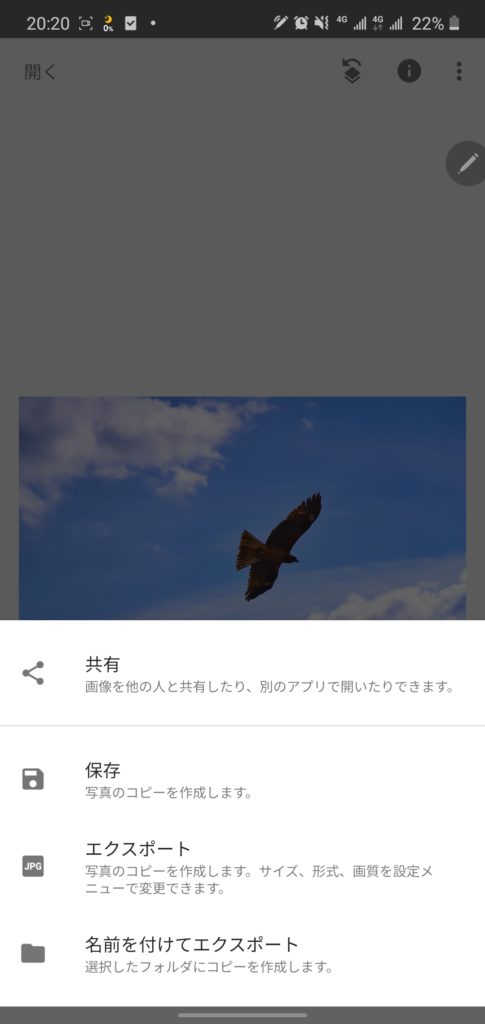
ちなみに他のアプリなどでは画像を加工したあとリサイズされて画質が悪くなることがありますがsnapseedでは画像をそのままのサイズで書き出すことができます。
編集に使用した調整データはプリセットとして登録できる!
Instagramなんか統一感出すために同じような加工に仕上げることがあります。
そんなときに便利なのが編集データをプリセットとして残す機能。
編集が終わったら
『効果』をタップします。
たくさんフィルターがありますがずーっと右にスワイプしていくと+と書いてあるところがあります。
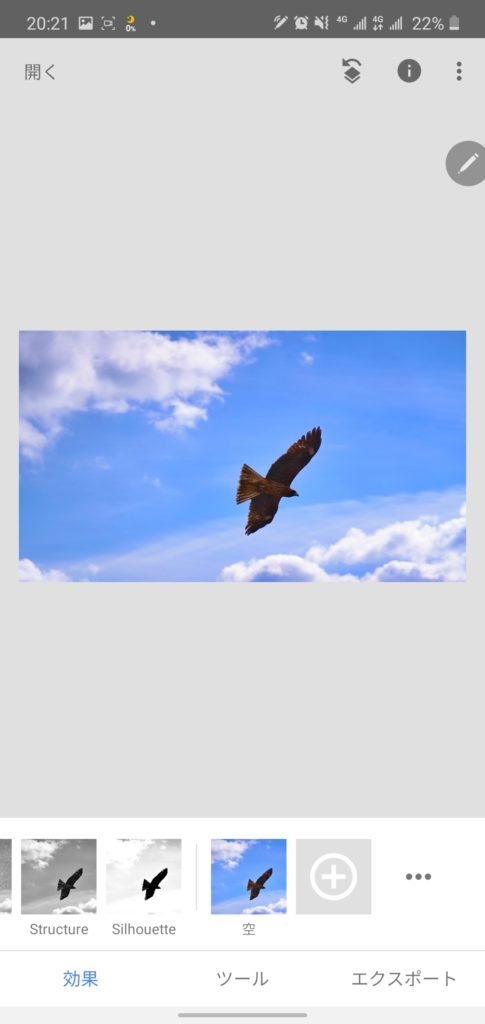
+をタップすると効果を保存することができます。
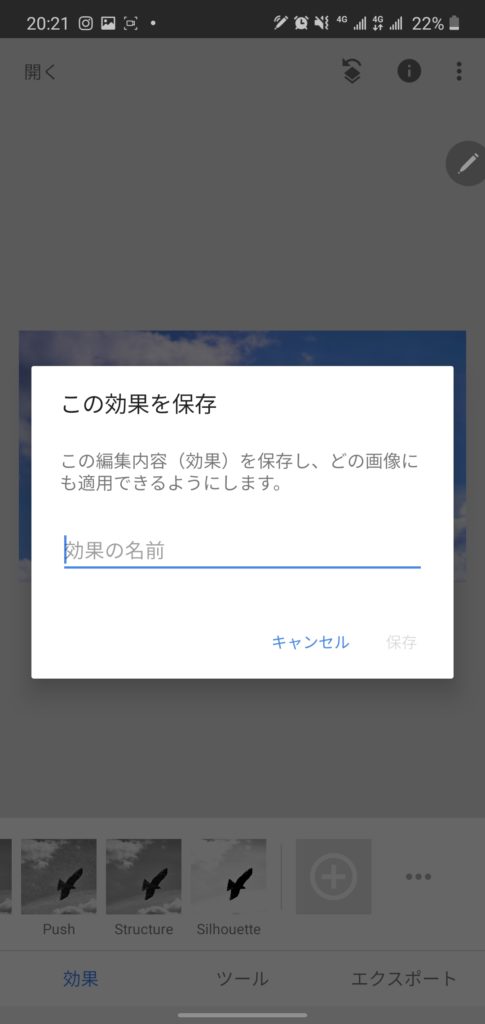
お気に入りの編集内容を保存しておけばわざわざ毎回同じ加工をしなくてもこの効果の中からフィルターを選べば一瞬で同じ雰囲気に加工することができます。
こんなこともやってみました。
さて簡単な加工をしてみましたが最後にこんな遊びもしてみました。
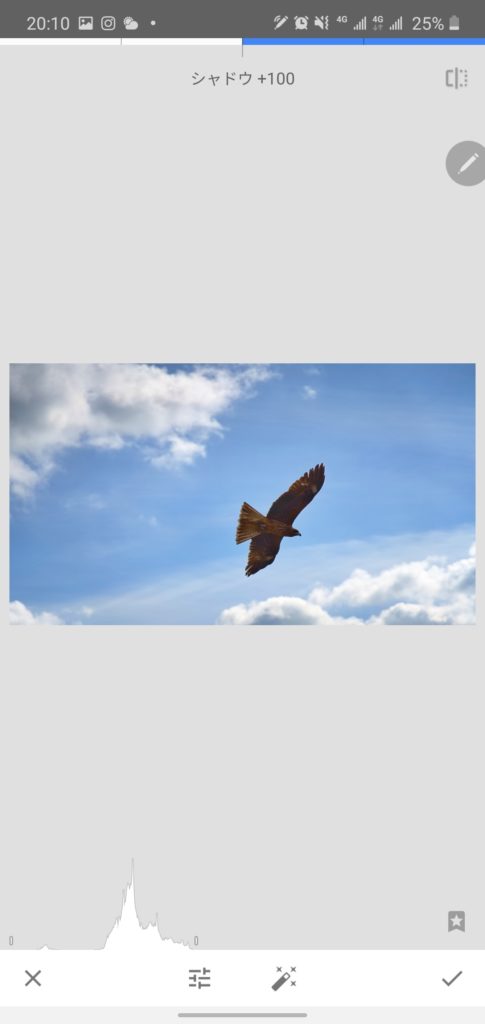
この鳥をシミ消しを使って
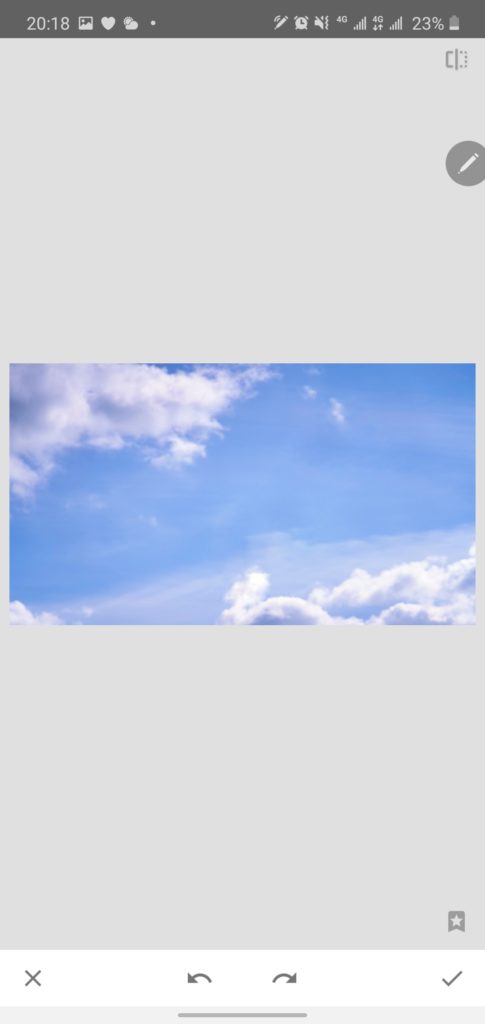
消しました(笑)
本来は名前の通り顔のシミを消したりするんですがこんなこともできます
スマホに入れておいて損のないアプリ!

さすがGoogleの作るアプリはかなり完成度が高いですね!
こんなアプリが無料で使えるなんてすごいですよね!
snap seedのポイントをもう一度おさらいすると
- 幅広い編集機能
- JPEGもRAWにも対応
- 無料
となっています。
スマホで加工する人はもちろん
「これから画像編集してみたいけどどんな事ができるのか分からない!」
っていう人が少し練習で使ってみるのもいいかもしれませんね!
ダウンロードははこちらから↓
このアプリ人物の加工にも優れているのでまた機会があれば人物も加工した記事を書きたいと思います。
おまけ
ちなみにこの鳥がなにかわからなかったのでGoogleレンズで調べてみたところ
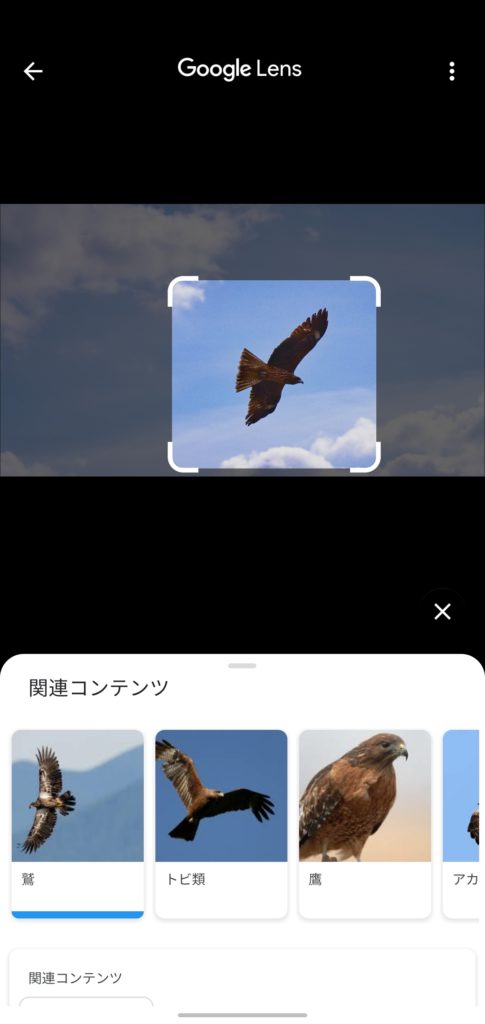
結局わかりませんでした!(笑)


